Are you experiencing issues with SCSS bracket colorization in Visual Studio Code? If you're frustrated with SCSS brackets not being properly colorized in your editor, you're not alone. This common problem can make it difficult to read and navigate SCSS files, impacting your productivity and workflow.
In this blog post, I'll explore a common cause of this issue and provide a straightforward solution to get your SCSS bracket colorization back on track.
The Problem
You've been diligently working on your SCSS code, but suddenly, you notice something's off – all your brackets are appearing in plain white, without any colorization as expected. This unexpected change can be frustrating, particularly when you heavily rely on visual cues to swiftly identify code blocks and structure within your SCSS files.
The Cause
The root of this issue often stems from conflicts or errors within your settings.json file in Visual Studio Code. This file serves as a central configuration hub for your editor, housing various settings and preferences that dictate its behavior.
The complexity of this problem arises from the dynamic nature of the settings.json file. As you work with Visual Studio Code, extensions you install can add their own rules or configurations to this file. Additionally, any manual changes you make to the editor settings can also result in lines being added or modified within settings.json.
This accumulation of rules and settings, while individually benign, can lead to conflicts or unexpected behavior when they clash with one another. An innocuous extra comma, an unused rule, or an empty section can trigger a cascade of unintended consequences, such as the loss of bracket colorization in SCSS files.
The Solution
To fix the SCSS bracket colorization issue, follow these steps:
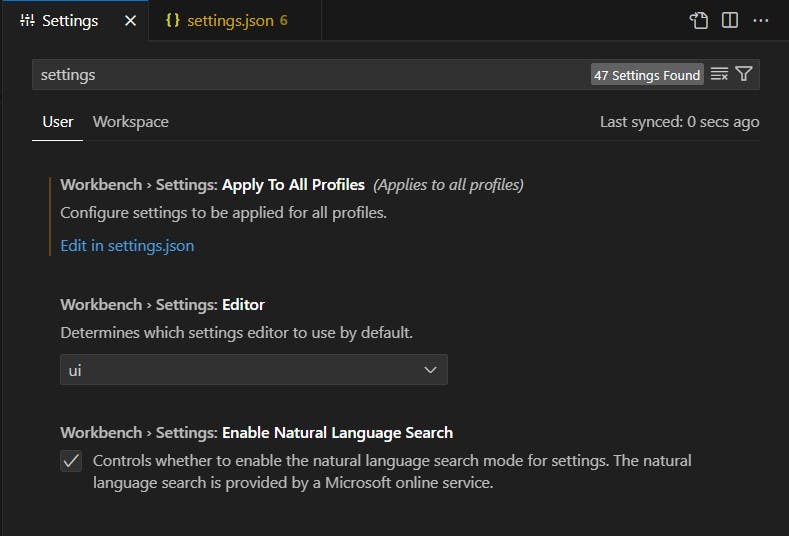
Open Visual Studio Code
In the menu bar, go to File > Preferences > Settings (or press
Ctrl + ,on Windows/Linux orCmd + ,on macOS).This opens the settings interface. In the search bar type
settingsThen click on
Edit in settings.jsonIdentify and and fix the errors
Using an AI Tool
If you're unsure about potential errors in your settings.json file, you can try using an AI-based tool to detect them. Keep in mind that this process may require a couple of attempts, as it can be tricky to identify subtle errors.
In my case, the problem was with these lines:
"editor.codeActionsOnSave": {},
"editor.language.brackets": [],
These sections are empty and don't specify any configurations. This could lead to unexpected behavior or conflicts with other extensions. You should either remove such empty sections or provide relevant configurations within them.
In essence, the settings.json file acts as a delicate ecosystem where each line contributes to the overall behavior of Visual Studio Code. When this ecosystem is disrupted by conflicting rules or errors, it can manifest in visible issues like the loss of bracket colorization. Understanding and managing the intricacies of this file is crucial for maintaining a smooth and efficient coding experience in Visual Studio Code.
Don't let SCSS bracket colorization issues slow you down. With the right configuration tweaks, you can enjoy smooth and efficient coding sessions in Visual Studio Code.
Happy coding!

